pixelmator Proは画像編集に便利なアプリなのは間違いありませんが、不便なのが縦書きに対応していないという点です。
以前、当ブログにてテキストを縦書きにする方法について紹介しましたが、2行以上のテキストには対応できないという欠点がありました。
他に何かいい方法はないものか…と試行錯誤をしていたところ、別のやり方を発見した次第です。
今回は少し文字が多くても縦書きに対応する方法について紹介していこうと思います。

ケロ蔵
すこーしだけ手間はかかるけど、慣れるとそれほど難しくはないよ。
目次
テキストを縦書きにするやり方
やり方は次の通り。
- 普通にテキストを入力
- 入力したテキストをシェイプに変換する
- シェイプした文字レイヤーを全て選択
- 文字を90度回転させる
- グループレイヤーを選択
- 選択したレイヤーを270度回転させる
以上です。
重要なのは文字をシェイプに変換する部分ですね。
普段画像編集ソフトを使ったことがない人にとってあまり馴染みのある用語ではありませんからね。
文字をテキストベースではなくシェイプ、つまり画像として変換することで文字を回転させて縦書きするといった感じですね。
それでは詳しい解説をしていきます。
縦書きしたい文字を入力
まずは縦書きにしたいテキストを作ります。
この段階で挿入したい文章やフォントは決めておきましょう。
一度シェイプに変換してしまうと、以降はサイズ変更以外の編集はできなくなるためです。
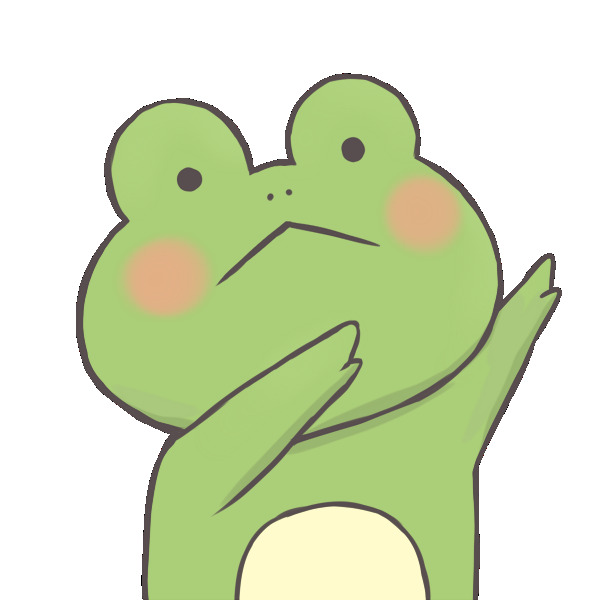
ケロ蔵
もしかしたら出来るかもしれないけど、現時点では解決法が見つからなかったよ…
入力したテキストをシェイプに変換
挿入するテキストが完成したら、テキストツールの一番下に『シェイプに変換』という項目がありますね。

これを選択すると、それぞれの文字が画像として認識されます。

ケロ蔵
メニューバーの【フォーマット】→【シェイプに変換】でも同様の事ができるよ。
次にレイヤーを見てみましょう。
テキストレイヤーはグループ化されているので、左側にある下矢印をクリックしてみてください。
それぞれの文字がレイヤー別に表示されているのがわかりますか?

シェイプした文字を全て選択し文字を90度回転
次にレイヤーメニューにある文字を全て選択します。
一番上の文字を選択し、Shiftキーを押しながら一番下の文字を選びましょう。
次にツールバーの【並べ替え】アイコンを選択すると、文字がアクティブになります。

【回転】という項目にある角度の数値を『90』にします。
すると文字が90度回転しました。

レイヤーメニューのグループレイヤー(この場合は一番上の「こんにちは!」のレイヤー)を選び、先ほどの角度を270度と入力。
すると、文字が縦書きになります。

これでテキストが縦書きになりました。
あとは吹き出しの中に文字を動かしましょう。

どうですか?
ちょっと手間はかかりますけど、慣れてくるとそこまで難しくはありません。
テキストを縦書きにする際の注意点
結構便利なやり方ですが、注意するべき点もあります。
それは半音や句読点が含まれているテキストでこの方法を使うと、配置がおかしくなるという問題です。

このやり方は文字を回転させるという方法を使って無理やり縦書きにしているだけなので、小さな文字は位置が変わらず、左上に寄ったままになっています。
位置を変更するやり方は【並べ替え】を選んで動かすだけ。
スマートなやり方ではありませんが位置の微調整もできるので、これら以外にも「!!」のような特殊な配列にも対応する事ができます。

