ホーム画面のアプリが1ページに収まりきらなくて不満だと思ったことはありませんか?
今のホーム画面にはアプリや24個しか置くことができず、さらにウィジェットを配置すると1ページに置き切れません。
横にスワイプすれば次のページに切り替わるためそこまで不満はないものの、やっぱり1つのページに全てが収まり切れればスッキリすると思います。
今回紹介するアプリlauncherは1つでも多くのアプリを配置することができます。
目次
Launcherアプリとは?
通常、iPhoneやiPadの画面には、1ページにつき最大で24個のアプリしか配置することができない仕様になっています。
それ以上のアプリを置きたい場合って、別のページに配置するかフォルダに入れてグループとして使うほかありません。
1ページに収まってくれれば、見やすくていいんだけどな。

ピョン太
Launcherアプリは専用のウィジェットを使用することで、ページ内に収まりきらない分のアプリも入れられるし、ワンタップで起動できるため使い勝手が非常に良くなります。
基本的な機能を使うだけなら無料
Launcherは無料で使うことができます。
一部の機能に制限はかかるものの、ホーム画面にランチャーウィジェットを配置することもできますし、ワンタップ起動も可能です。
全ての機能をフル活用するのであれば課金する必要はありますが、無料でできる範囲内でも十分使えますよ。

ケロ蔵
課金するとしても1,000円前後だから、そこまで高いとも感じないしね。
Launcherで出来ること
Launcherを使えば、標準仕様の使い方ではできない操作ができるようになります。
- アプリの配置
- 電話やメールなどの発信
- Webショートカットの作成
- 音楽をかける
頻繁に使っているアプリやWebページなどいくつかの工程を経由しないと辿り着けませんが、Launcherに設定しておけばこれらの手順を大幅に短縮できるメリットがあるため、使わない手はありません。
設定もそんなに難しくはないし、一度やっておくだけで以降はいつでも使えるようになるから、iPhoneやiPadの使い勝手が良くなること間違い無いでしょう。
アプリの配置でさらに使いやすく
最もメインで使うであろうアプリの配置をしておけば、1つのページ内に複数のアプリを置いておくことができるため、ホーム画面で置き切れなかった分を次ページに置く必要がなくなります。
詳しい設定方法は後ほど紹介しますが、こういった使い方もできるようになりますよ。
電話やメールもワンタップで発信可能
ほぼ毎回電話をかける相手の場合、Launcherアプリを使ってワンタップで発信することもできます。
『連絡先ランチャー』を使えば、登録している電話番号やメールアドレスから呼び出せます。
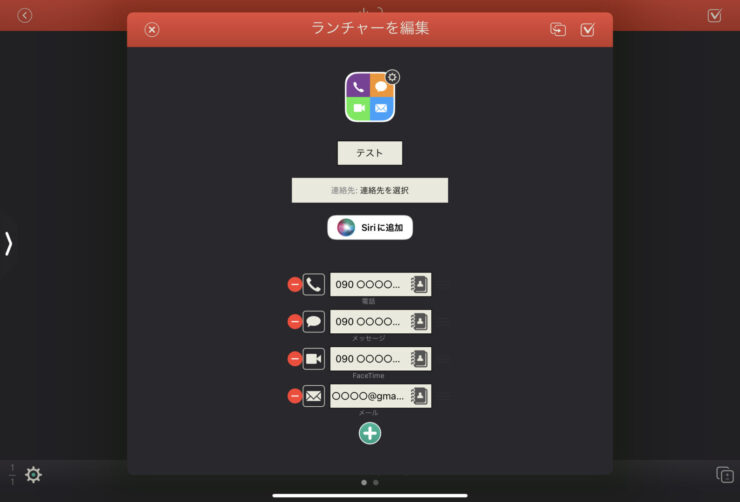
Webページのショートカットも作成できる
Webページのショートカットをホーム画面に配置すればワンタップでアクセスできます。
ブラウザアプリを経由せずに直接アクセスできるのは便利ですが、多くのショートカットをホーム画面に表示させておくとページ数が膨大になるのが使いにくいという欠点があります。
そこでLauncherを使うことで1つのページに表示できるショートカットを増やすことができます。
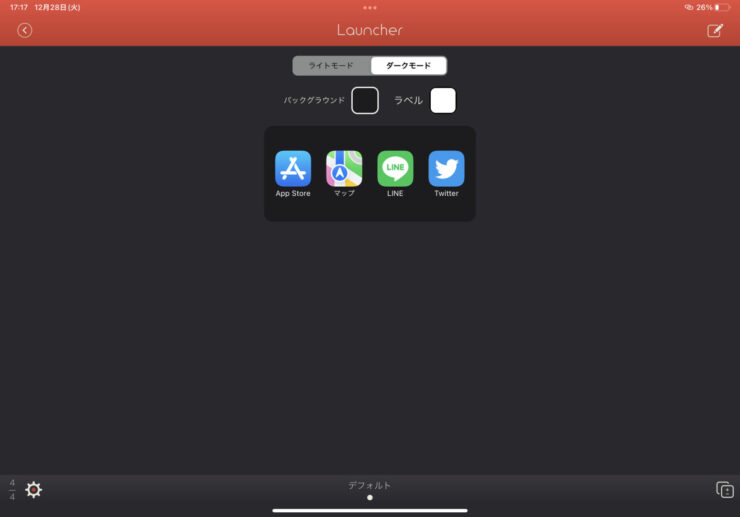
アプリはインストールしたくないけど、頻繁にアクセスするサイトであればこの方法を使うというのもいいですね。
ファビコンを自動的に表示されるのも地味にいいな。

ピョン太
ブラウザの指定もOK
選べるブラウザは次の通り。
- デフォルト
- Microsoft Edge
- Google Chrome
- Firefox
- DuckDuckGo
- Brave
- バックグラウンド
日本でも馴染みのあるChromeやEdge、Firefoxなんかも対応しています。
ただApple純正ブラウザであるSafariには対応していないため、デフォルトに指定して使わないとならないのは残念ですね。

ケロ蔵
僕はもっぱらSafariを使ってるからあまり使わない機能だけど、Webページによっては表示されないケースもあるからね。
4種類のウィジェットから選択可能
ウィジェットのサイズは特大/大/中/小の4種類から選ぶことができ、登録しておきたいアプリの数によって選んでいくといいでしょう。
インストールされているアプリ全てを表示させたいのであれば特大サイズのウィジェットを選べばいいし、最小限に抑えたいのなら中サイズか小サイズを選ぶといった具合ですね。
各ウィジェットに収まるアプリの数も上限下限がある程度選択できるので、空白が多くて不自然なデザインにならないというのも嬉しい仕様になっています。
Launcherの使い方
Launcherを配置するためには事前に設定をしなければなりません。
ちょっとめんどくさいですが設定は初回だけなので。
ウィジェットの種類は特大/大/中/小/クラシックの5種類あるので、どれくらいのアプリを配置するのかで決めていくといいでしょう。
今回は中サイズを選択していきます。
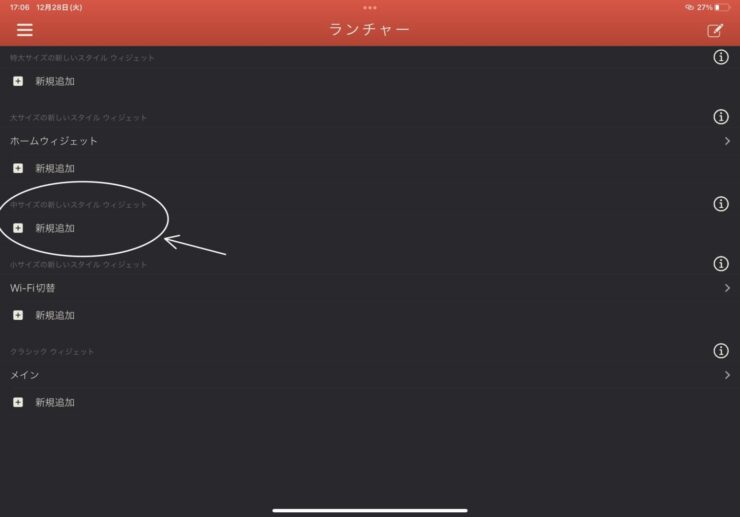
今回は新しくLauncherを作成するので『空』を選択。
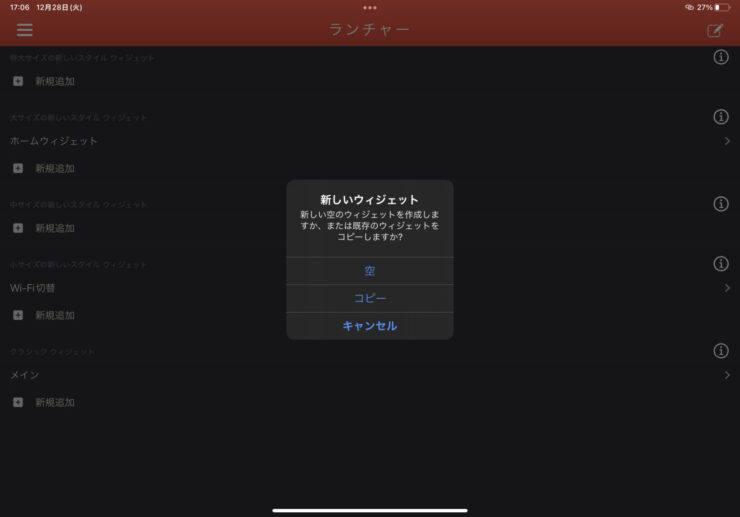
ウィジェットの名前も変更できます。
自分でわかりやすい名前を入れておくといいでしょう。
パレットが表示されるので、新規追加をタップします。
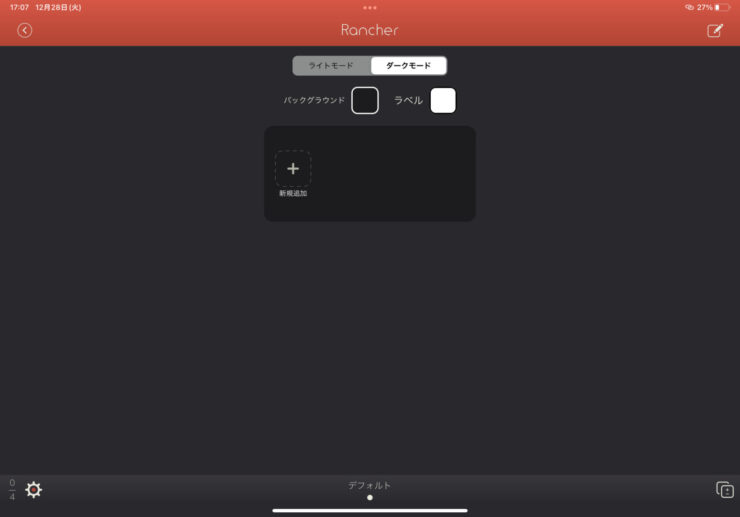
5種類のランチャーがありますが、今回は『アプリランチャー』を使います。
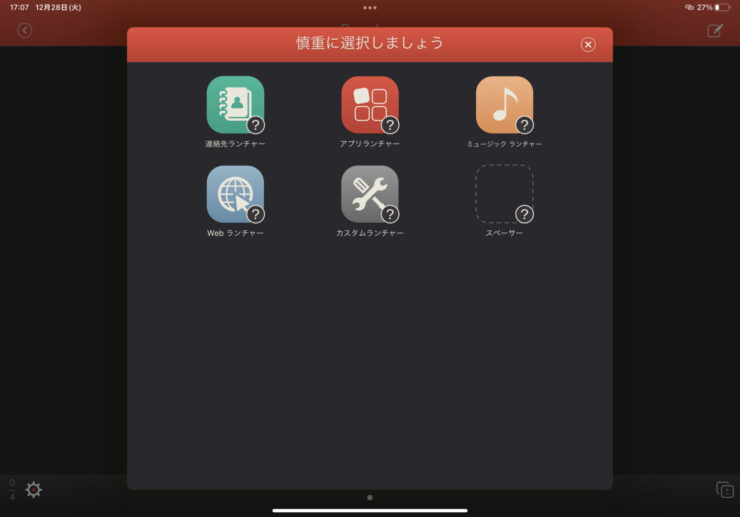
ランチャーに入れたいアプリを選択します。
今回は試しに『App Store』を入れてみましょう。
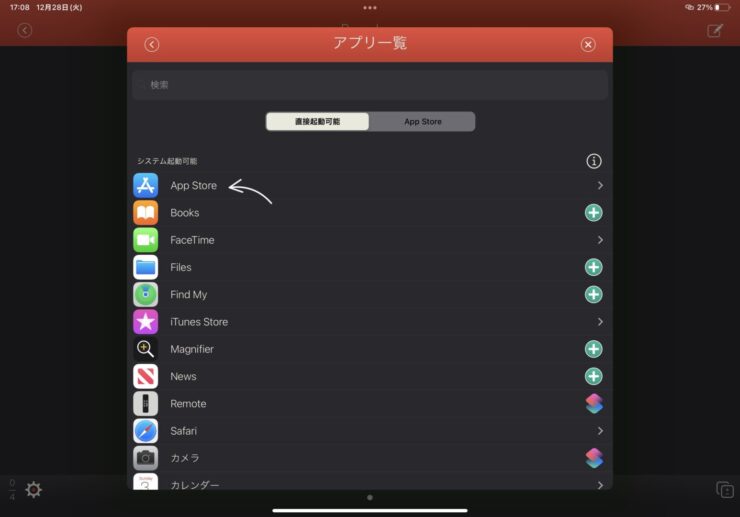
起動させたい命令を選びます。今回は『アプリを開く』にします。
右側にある+のマークを押せばすぐに登録可能です。
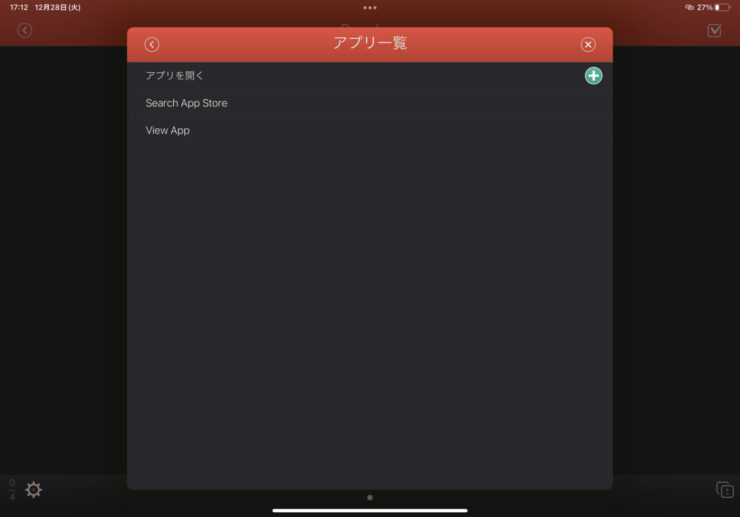
これでApp Storeのアプリを入れることができました。
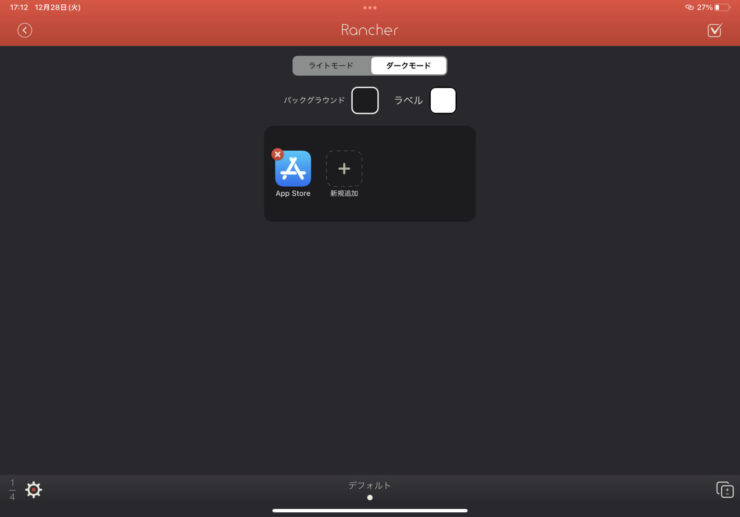
このまま追加したいアプリがあればどんどん入れていきましょう。
NumbersやKeynoteなんかの純正アプリもこの方法でないと配置できないぜ。

ピョン太
続いてホーム画面に作成したランチャーウィジェットを配置します。
ホーム画面に戻り空白部分を長押しし、Launcherを配置します。
先ほど中サイズで作成したので、一番最初にあるウィジェットを選びます。
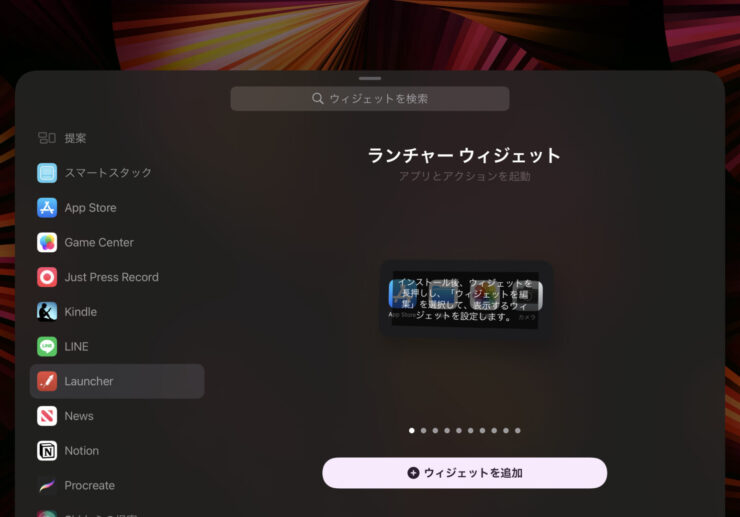

ケロ蔵
ウィジェットのサイズが異なっていると表示されないから注意してね。
あとはウィジェットを追加すればホーム画面に表示されるようになります。
同じサイズに複数のウィジェットを使っている場合は、対象のウィジェットを長押しし、表示させたいウィジェットを選びましょう。
今回のまとめ
今回は無料で使えるランチャーアプリを紹介しました。
口コミを見て実際に使ってみた感想としては、最初の初期設定こそ手間はかかりますが、一度設定した後は目当てのアプリをすぐに探し当てることができるようになったので、使って正解だと感じました。
やはりホーム画面を左右に動かしてアプリを探すというのは結構面倒だったりするので、こんな便利なアプリを今まで知らなかったのは悔しかったですね。
今回は紹介しませんでしたがプレミアム機能もいずれ別記事にて紹介できればと思っております。

ケロ蔵
iPhoneやiPadを使っている人であれば、絶対に入れておくべきアプリだから使ってみて!
