プレイしているテレビゲームを録画したいと思ったことってありませんか?
youtubeでプレイ動画を投稿している人がたくさんいるので、ゲームの実況動画に興味を持っている人も多いと思います。
ゲームの動画を録画するためにはキャプチャーボードが必要なんですが、多くのメーカーから販売されているため、どれを選べばいいのかわからないんですよね。
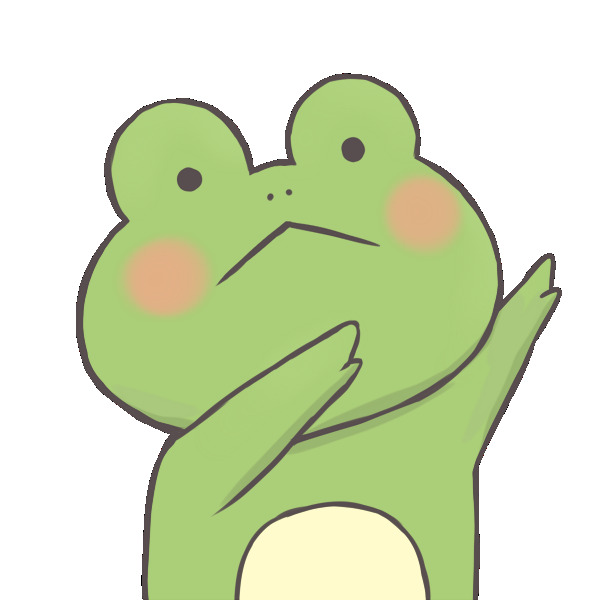
ケロ蔵
いちばん高いものを選べばいいのかな?
今回紹介するのはIODATA(アイ・オー・データ機器)から販売しているゲーム用キャプチャーボードGV-HDRECです。
僕もゲームブログを始めようと思った際に、ゲーム画面を録画することが出来れば便利だと思ったので、実際に使ってみました。
目次
GV-HDRECが使いやすい5つのメリット
GV-HDRECを実際に使ってみて、使いやすかったと感じた点は次の5つです。
- パソコンが不要
- フルHD画質で録画ができる
- 単体で編集作業が行える
- 遅延がない(少ない)
- 外部メディアに保存できる
パソコンを介さずに録画ができる
GV-HDRECはパソコンを使わなくても録画・録音をすることができます。
ゲーム機とテレビの間にGV-HDRECを経由させるだけで、セット完了です。
パソコン経由だとパソコンの電源を立ち上げたり、動画キャプチャーソフトを起動させたりと、いくつか工程が発生するんですよね。
でもこれを使えば、パソコンを使わなくても録画をすることが出来るようになりました。
最大画質が1080P60fpsだから画面がキレイ
GV-HDRECで録画できる最高画質は1080P/60fpsのフルHDまで可能です。
4Kには対応していませんが、よほど大画面のモニターで見るのでなければ問題ないでしょう。
実際に最高画質で録画した動画を見てもキレイに録れています。
画質よりも録画時間を優先したい場合は、画質を落とす設定に切り替えができます。
映像のカットやつなぎ合わせ程度なら編集が可能
GV-HDRECで録画した動画をそのまま編集することだってできます。
カットとつなぎ合わせくらいしかできませんが、大容量のデータをパソコンやスマホに転送すると時間がかかってしまうので、あらかじめ余計な部分を削るという意味では十分使えるでしょう。
動画を大画面で確認しながらカットしたい部分を探せるし、コマ送りもできるようになっています。
遅延が全く感じられない
GV-HDRECにはHDMIパススルー機能が搭載されています。
わかりやすくいうとラグや遅延を抑える機能のことです。
パススルー非搭載だと画面と音のズレが発生してしまうため、多少の違和感を感じてしまいます。
他にもコントローラで操作している時に反応が遅かったりするので、まともに使うことができないんですね。
実際にGV-HDRECを使ってプレイしてみても、ラグや遅延を感じることはなかったので、プレイを気にせず録画することができました。
SDカードやUSBメモリなどの外部メディアに対応
録画したデータはSDカード、またはUSBタイプのメディアに保存します。
それぞれ認識できる容量は次のとおりです。
- SDカード=128GBまで
- USB=2TBまで
USBタイプはUSBメモリや外付けHDDにも対応しています。
128GBを最高画質で録画しようとすると、だいたい10時間くらい録画できますね。
2TBの外付けHDDも1万円以下で買えます。
プレイ動画を直接スマホに取り込む方法
パソコンは持っていないけれど、スマホなら持っているという人も多いと思います。
ただしスマホにデータを取り込む場合、USB-C端子もしくはLightning端子だったりするので、形状が合わないんですよね。
そこで活躍するのが1台で4つの端子に対応しているPuubarのUSBメモリです。

USB-A・microUSB・USB-C・Lightningの4種類を1つのUSBメモリに対応しているので、録画したデータをスマホにだって転送できますよ。
iPhoneや一部のiPadにデータを転送する場合は専用のアプリが必要です(無料)
GV-HDRECの使い方
それでは実際にGV-HDRECを使ってみましょう。
工程は大きく分けて3つだけです。
- 開封~取り付け
- 初期設定
- 動画の編集
開封~取り付け
箱の中には以下の物が同梱されています。
- GV-HDREC本体
- 簡易取扱説明書
- ACアダプター
- コンポジットケーブル
- HDMIケーブル
注意してほしいのは動画を保存するために必要な外部メディアは含まれていません。
なので、手元にない場合は別途購入する必要があります。
外部メディアがなければ録画することが出来ないから注意しな。

ピョン太
コンセント側のアダプターが結構大きく、他のコンセントと干渉しやすくなっているので注意が必要です。
このコンセントを使わなくても別の方法で電気を供給する事できるんですが、今回は割愛させていただきます。
ACアダプターは に差し込んで、ゲーム側のHDMIケーブルは、テレビ側のHDMIケーブルは にそれぞれ差し込みましょう。
あとはSDカードかUSBメモリを差すだけです。
GV-HDRECの初期設定
GV-HDREC本体の電源ボタンを入れたら、最初にやっておきたい設定は以下の2つです。
- 時刻の設定
- 外部メディアのフォーマット
時刻の設定
最初に時刻の設定をしておきましょう。
時刻を設定しておけば、録画した日付や予約録画をすることができるようになります。
初回起動時に時刻の設定ができますし、設定画面でも修正することができますよ。
本体裏面の絶縁テープは忘れずに取り外しておきましょう
外部メディアのフォーマット
録画をする前に保存しておきたい外部メディアのフォーマットをしておきましょう。
フォーマットの形式はexFATもしくはFAT32に対応しています。
特に理由がなければexFAT形式にすることをオススメします。
というのもFAT32の形式だと、1つのファイルで4GBまでしか保存できません。
最高画質で1時間の動画を録画しようとすると、複数のファイルに分割されてしまうため、編集をするのが手間になってしまいます。
exFATだとファイルが分割されずに1つのファイルで保存することができます。
動画の編集
撮り終わった動画はGV-HDREC内でも編集をすることが出来ます。
- カット
- 繋ぎ合わせ
- アフレコ(声を別撮り)
GV-HDRECでは出来ないこと
いろんなことができるGV-HDRECですが、出来ないことももちろんあります。
- 本格的な動画編集
- ライブ放送
- youtubeが見れない
テロップやPiPなどの本格的な動画編集はできない
動画の中にテロップを挿入したり、ゲーム画面と自身の顔を同時に表示させるピクチャーインピクチャー機能は用意されてないです。
GV-HDRECができる編集は、動画のカットとつなぎ合わせのみしかできません。
どうしても凝った動画を作りたいのであれば、動画編集ソフトを使う必要があります。
動画のデータ自体は外部メディアに保存されているので、パソコンやスマホにコピーするだけです。
ライブ配信では使えない
ライブ配信をするためには配信用のソフト(OBS)が必要なんですが、GV-HDRECには対応していません。
なのでどうしてもライブ配信を行いたいのであれば、別の機器を購入した方がいいでしょう。
ライブ配信に対応しているキャプチャーボードは色々と出回っています。
youtubeを見ることができない
GV-HDRECを経由してyoutubeを見ることはできません。
どうやらyoutubeにはHDCPというコピーガードの機能が施されているのが原因のようです。
アプリ自体は起動することはできますが、数秒後に停止してしまいます。
まとめ:入門機としてGV-HDRECを使ってみるのもアリ
今回はパソコンを使わずに録画ができるビデオキャプチャー『GV-HDREC』を紹介しました。
商品自体は2017年に発売されているので、結構前のものですが今でも十分通用します。
価格は13,000円前後なので、キャプチャーボードの中ではそこそこの値段ですね。
今までキャプチャーボードは使ったことがないから、初めて使ってみようと思っている方は最初の1台として使ってみてもいいかもしれませんね。
- GV-HDRECはパソコンが無くても録画が可能
- 録画するための外部メディア(SDカードor USBメモリ)は必須
- 4K録画は非対応
- ライブ配信は不可

